5 min
How do you do power cycling? Do you perform regular power cycling tests, or do you often do it manually? Did you know that you can power cycle your devices directly in Domotz? In this blog post, we’ll try to give you more information about power cycling done remotely with Domotz and how this is beneficial for you and your clients.
Remote power cycle basics with Domotz
Typically, when something with your network devices goes wrong, you first call your Managed Service Provider (MSP) and ask for a remote reset of this device.
How much effort can you save by rebooting a device correctly using Domotz?
In some cases, hours.
Perform secure remote power up, down, and power cycling for all the devices you manage in a more efficient way with the remote power management features Domotz offers.
You can remotely power cycle devices with Domotz in three cases:
You can remotely power cycle devices with Domotz in three ways:
- A toggle
 to switch on and off a device
to switch on and off a device
- A power cycle
 button to reboot a device
button to reboot a device
- A software reboot
 button to reboot a device
button to reboot a device
More information about the device list elements is in our Help Center article about Automated Discovery and Inventory.
Find our short video about power cycling to get started.
Let’s dive in the deep…
Here are four easy steps to power cycling directly in Domotz.
1) How to associate network devices to a PDU outlet and why?
Let’s discuss why PDUs are very valuable network controllable units. What’s more, you’ll learn why linking the discovered devices through the correct outlet is important when you have a PDU.
How does it work in Domotz?
Domotz network monitoring software offers support for Power Distribution Units (PDUs) and IP-controlled power outlets (smart plugs).
Step 1: Domotz automatically creates a new tab “Outlets” in the Device Details screen when one of those devices is recognized as supported. You’ll see an entry for each port of the device, like in the example below:
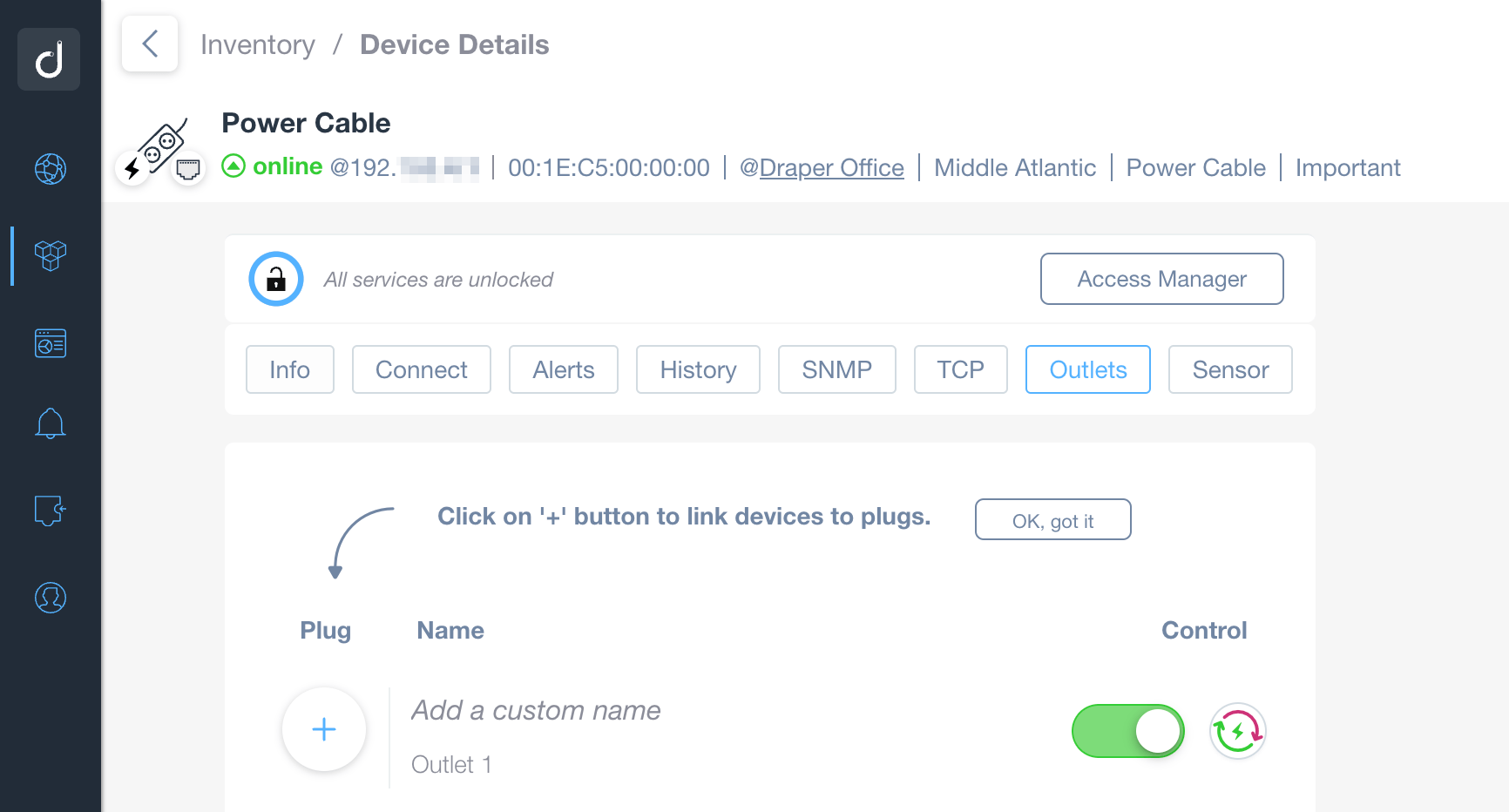
Step 2: Press the + button under the plug to find the device you want to connect to your PDU. In the example you see below, we have connected a device called PowerPDU-53 to Power output 1 of the PowerCable PDU:

Learn more on PDUs and how to connect a device to the plug with Domotz in our Help Center article about power management.
Why associating a device with a PDU in this way is so useful?
When you have an issue with a particular device and, therefore you want to reboot it, you have two options:
 Option 1: When your PDU is linked to that particular device as explained above:
Option 1: When your PDU is linked to that particular device as explained above:
- To find the device in the Domotz system
- To power cycle it
 Option 2: When your PDU is not linked properly to the device:
Option 2: When your PDU is not linked properly to the device:
- To search which PDU has it
- To find out which outlet is on
- To power cycle it
See the difference? It’s about speed and efficiency.
In other words, if you have an issue with such a device and this device is connected properly in the Domotz system, you should just find it and power cycle it:

Example: If you have multiple Apple TVs that have failed, you should be able to find every specific Apple TV and power cycle it rather than searching across all of them.
Find here the complete list of the supported PDU and Smart Plugs.
2) How to associate a dummy device to a PDU outlet and why?
What is a dummy device in Domotz?
A dummy device is a non-network-connected device. It’s a device without an IP address. In other words, it’s a placeholder or a fake device that you can create in case you need to connect it.
What’s the purpose of a dummy device?
When you create a dummy device in Domotz, you can connect it just like all your IP-connected devices. To clarify, this feature allows connecting a non-IP-connected device to a PDU or smart outlet to enable easy power management.
In short, the dummy device is a way to document and control non-network connected devices within Domotz.
How to associate a dummy device with a PDU outlet?
Example: Let’s say a projector in the company’s Conference room is not working. This projector has to be power cycled, but the user is not in the office.
The projector in the example above is a non-network-connected device, and it doesn’t have an IP address. As a result, Domotz would never discover that device because there is no network connection for it.
However, there is something that Domotz can do. If you create a dummy device and connect it to your PDU, Domotz will help you power cycle this projector remotely.
Let’s see how…
Step 1: Create a dummy device
Open “Device List” > “Manage Devices and Subnets” > “Add Dummy Devices.”
Then add your dummy device’s name, type, location, and zone:

Learn more on how to create a dummy device from our Help Center.
Step 2: Connect the dummy device to your PDU
- Open your “Device list” to find your PDU
- Click on the tab “Outlets” and press the + button
- Look for the dummy device you have just created to link it to your PDU
As a result, your non-network dummy device is connected to your PDU, and you are able to power cycle it remotely:

What’s the benefit?
When you have to remotely power cycle that projector from the example above, you’ll just need to open his Device list, find the projector, and power cycle it right from the device.
3) How to automatically associate network devices to PoE switches
The number of devices powered by Power over Ethernet (PoE) is continuously increasing. IP cameras and Wi-Fi access points are the most common devices, but many others connect to networks every day. When these devices need to be power cycled remotely, Domotz can be the easiest option for you to do it.
Domotz had implemented advanced support and integration for all the most popular Managed Network and PoE switches by automatically associating network devices to PoE switches.
This functionality is available in the following cases:
- If SNMP is enabled and you have the default SNMP credentials “public” and “private”
- In case you have created your credentials or use SNMP v3, you have to configure the SNMP Authentication from the Access Manager, as you can see below:



Please note that automated switch port mapping is available for all the managed network switches compliant with the RFC 4188 standard. Learn more about Managed Switches and PoE in our Help Center.
4) How to put multiple devices on a single power strip to a PDU port and why?
Domotz also offers the possibility to connect multiple devices to a single power strip to a PDU port by creating the link between the outlets and multiple devices.
Example: Let’s say you have 8 outlets on your PDU, but you have 10 devices. Let’s say you also have 2 projectors connected to the same outlet. What can you do to power cycle those projectors?
How does it work?
Step 1: Connect the “Theatre Projector” to your PDU
Step 2: Connect the other projector, in this case, “Optoma HD20”, to the same outlet:

In this way, you create a link between the outlet and multiple devices by connecting two devices, both plugged into the same outlet, in this case, “Power output 1”:

Note that you would be able to do that only if you have connected a powerstrip to the same socket.
Why is this beneficial for you?
When you power cycle one of those projectors, you have to find them and power cycle them.
Be aware that you would switch off or reboot both devices using the toggle or the reboot button.
In this tutorial, you’ve learned how to power cycle directly in Domotz in different ways and why this is beneficial for you. We also went through the benefits of associating network devices or dummy devices with a PDU outlet. In addition, we have described how to put multiple devices on a single power strip and why this makes your life easier.
Start Your Free Trial today!
Further reading: